Ao usar um novo disco rígido externo ou disco flash, é vital garantir a compatibilidade formatando a unidade no sistema de arquivos Mac OS Extended.
Essencialmente, é vital que aqueles que usam unidades genéricas de PC pré-formatadas sejam compatíveis com o Windows, em vez do Mac OS.
Vincular um disco rígido externo ou disco flash USB a um Mac geralmente funciona bem, pois o Mac OS pode decifrar facilmente outros tipos de formatos de sistema de arquivos, incluindo Windows MS-DOS, FAT, FAT32, NTFS e ExFAT formatos. Então, como formatar USB no Mac?
Se você deseja aprender a formatar o USB no Mac para Windows, as etapas são relativamente fáceis de executar. Basta passar para a primeira parte deste post, para obter o que deseja.
DICAS:
Guia do ArtigoParte 1. Como formatar USB no Mac?Parte 2. Qual é o melhor formato para unidade USB no Mac?Parte 3. Como formatar uma unidade USB para FAT32 no Mac?Parte 4. É um envoltório!
Parte 1. Como formatar USB no Mac?
É importante observar que as unidades formatadas como FAT32 podem ser lidas e gravadas por um Mac OS, mas isso não é considerado ideal e você pode enfrentar problemas a longo prazo.
Se você tiver uma unidade USB formatada como FAT 32 ou qualquer outro formato que não seja o Mac OS Extended (HFS +) ou APFS, é melhor formatar a unidade.
A menos que você esteja planejando utilizar a unidade entre um Windows e um Mac, é recomendável formatá-la totalmente em um sistema de arquivos compatível com Mac.

Você pode facilmente trabalhar do seu jeito como formatar USB no Mac. Isso pode ser alcançado da mesma maneira para todos os tipos de inversores e através de todas as conexões. Geralmente, a formatação de uma unidade removerá todos os dados e todas as partições presentes no disco.
- Conecte o disco rígido ou USB ao seu Mac
- Abra o Utilitário de Disco que você pode encontrar em Aplicativos> Utilitários
- Encontre o nome da unidade no lado esquerdo do Disk Utility e toque nele
- Toque na guia "Apagar" que você pode encontrar na parte superior
- Ao lado da opção "Formato", toque no menu contextual e escolha "Mac OS Extended (Journaled)"
- Forneça o nome que você deseja para a unidade. Você pode mudar a qualquer momento.
- Toque em “Apagar” e autorize novamente na próxima janela que aparecerá
Os passos em como formatar USB no Mac é relativamente fácil. Sua unidade USB agora formata e apaga tudo nela.
Os discos rígidos externos menores, como as chaves flash USB e o formato do SSD, rapidamente, enquanto uma unidade maior pode levar mais tempo. Depois de concluída a formatação, a unidade é formatada no sistema de arquivos compatível com Mac OS.
Dica bônus: Como usar a ferramenta NTFS com o iMyMac PowerMyMac
Embora não pudesse ajudar formato USB no Mac, a ferramenta NTFS no módulo Toolkit do iMyMac PowerMyMac pode ajudar a ler e gravar arquivos do SSD, HDD ou de uma unidade flash formatada no Windows.
A propósito, iMyMac PowerMyMac é um software completo para Mac que fornece uma variedade de ferramentas para manutenção e otimização.
Dica: A versão atual não suporta a seguinte função temporariamente, mas um software especial que suporta a seguinte função será lançado no futuro.
Vamos dar uma olhada nas etapas de como usar a ferramenta NTFS com o iMyMac PowerMyMac.
- Você encontrará a ferramenta NTFS no módulo ToolKit do PowerMyMac. Basta tocar no ToolKit e escolher NTFS.
- Na interface do NTFS, toque no botão "Write" para começar a copiar, editar ou excluir ou iniciar outras instruções em seus arquivos de SSD, HDD ou uma unidade flash que foi formatada no Windows no seu Mac. Caso uma janela pop-up que mostre “Fail” apareça na tela, você deve instalar NTFS - 3G e Osxfuse antes de usar a ferramenta.
- Você receberá informações sobre USB no lado esquerdo enquanto os arquivos e pastas no USB estiverem listados na coluna direita. Nesse ponto, você deve mover um dos arquivos do USB para o site em branco superior.
- Toque no botão “Write” e o arquivo que você arrastou está sendo transferido no seu USB. Depois que o arquivo escolhido desaparece no site ou aparece uma mensagem, o processo para gravar é concluído. Além disso, você também encontrará o ícone do seu USB diferente do momento em que foi inserido no seu Mac. É também uma indicação de escrita bem-sucedida.
- Quando a escrita terminar, toque no botão “Desmontar” para remover o USB do seu Mac.

Parte 2. Qual é o melhor formato para unidade USB no Mac?
Caso esteja usando um Mac com o High Sierra OS ou posterior, você pode escolher entre duas opções como formatos de arquivo - APFS e Mac OS Extended. O ponto vital a lembrar é que os discos formatados como APFS não serão reconhecidos por Macs com versões de SO mais antigas que o High Sierra. Se você acha que é necessário conectar a unidade USB a um Mac em execução em uma versão anterior, ela deve ser formatada como Mac OS Extended.
Geralmente, o APFS é ajustado para SSD (unidade de estado sólido), que inclui unidades flash. Se você deseja iniciar um processo de reformatação em uma unidade flash em um Mac, selecione APFS. Quanto aos discos rígidos, o APFS é relativamente mais rápido e mais confiável que o Mac OS Extended.
Por fim, se você planeja usar a unidade USB como um site para backups do Time Machine, escolha Mac OS Extended. É importante observar que o Time Machine não fará backup em um disco formatado em APFS e, se você escolher um para ser usado com o Time Machine, ele oferecerá a reformatação no formato Mac OS Extended. Além disso, você pode fazer backup de um disco formatado no APFS para uma unidade do Mac OS Extended Time Machine.
Tipos de formatos de arquivo
- OS X Extended (Diário).O padrão, mas compatível apenas com Macs. Também é chamado de HFS + e necessário para aqueles que pretendem usar a unidade para backups do Time Machine.
- OS X estendido (com distinção entre maiúsculas e minúsculas, diário)Para um sistema de arquivos específico, é importante observar que "arquivo" é diferente de "Arquivo". Na configuração padrão, o Mac OS X não utiliza um sistema específico. Lembre-se de que a seleção está disponível, pois corresponde ao desempenho desatualizado do UNIX. Além disso, algumas pessoas ainda preferem usá-lo.
- OS X estendido (Registrado, Criptografado).O mesmo que o “OS X Extended padrão”, mas com criptografia adicional. Você precisa digitar uma senha. Essa senha deve ser inserida sempre que você conectar sua unidade ao seu Mac.
- OS X estendido (com distinção entre maiúsculas e minúsculas, registrado no diário, criptografado). Semelhante ao "OS X Extended padrão", mas com o recurso de criptografia adicional.
- MS-DOS (FAT). Uma opção altamente bem sintonizada ainda tem sua parcela de limitações. Cada arquivo deve ter 4 GB. Este sistema de arquivos não é sugerido, a menos que você tenha um dispositivo que exija FAT32.
- Essa é uma opção compatível como sistemas de arquivos FAT mais antigos, mas também possui desvantagens. Esse é o sistema de arquivos ideal se você deseja compartilhar a unidade com PCs com Windows ou outros dispositivos, como os consoles Xbox One ou PlayStation 4. Geralmente, é o sistema de arquivos multiplataforma perfeito. Ele não é suportado nativamente em várias variantes do Linux, mas você tem a opção de instalar o suporte ExFAT no Linux.
Parte 3. Como formatar uma unidade USB para FAT32 no Mac?
Se você quiser aprender como formatar USB no Mac, especificamente para o FAT32 no Mac, o motivo é poder usar a unidade no PC com Windows e no Mac. Você também pode planejar usar a unidade como armazenamento para um media player ou gravar programas de TV em uma TV com uma porta USB embutida.
Dica: Se você não deseja formatar sua unidade USB para economizar armazenamento, pode simplesmente use uma ferramenta de limpeza de Mac para liberar seu espaço e é bem fácil de fazer.
Lembre-se de que o FAT32 pode ser lido e gravado no Mac e no Windows. Isso o torna uma opção versátil. No entanto, há uma limitação que você deve estar ciente - cada arquivo tem um tamanho máximo de 4 GB. Isso será um problema se você estiver usando a unidade USB para armazenar arquivos de vídeo grandes.
A solução é o ExFAT, onde não possui um limite máximo de arquivos. Outra vantagem é que ele pode ser lido e gravado em qualquer Mac que execute o Mac OS X Snow Leopard ou posterior e no Windows.
Se você quiser aprender como formatar USB no Mac FAT32 ou ExFAT, siga estas etapas:
- Conecte a unidade USB ao seu Mac
- Vá para Aplicativos> Utilitários e abra o Utilitário de Disco
- Toque na unidade USB que você encontrará na barra lateral no Disk Utility
- Toque em “Apagar” no Utilitário de Disco.
- Digite um nome para o disco recém-formatado
- Toque no menu Formatar e decida entre MS-DOS (FAT32) ou ExFAT
- Toque em "Apagar"
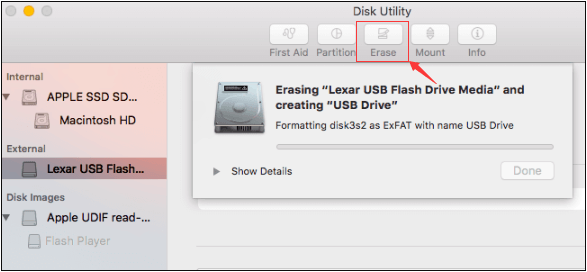
Nesse ponto, a unidade USB é apagada e formatada como ExFAT ou FAT32, com base no formato que você selecionará.
Parte 4. É um envoltório!
Com as etapas simples de como formatar USB no Mac, você pode concluir facilmente esta tarefa usando o Utilitário de Disco.
Lembre-se, porém, que ao decidir formatar o disco, você erradicará todos os dados armazenados nele. Caso você ainda exija esses dados para uso futuro, você deve criar uma cópia em um disco diferente antes de iniciar.
Além disso, existem vários formatos para selecionar e cada um tem suas próprias vantagens e desvantagens.
Com a ferramenta NTFS em iMyMac PowerMyMac, também é outra abordagem eficiente que você pode utilizar.




Olo2022-04-28 23:27:12
Jeśli podzielę pendriva na 2 partycję, jedną sformatuję MacOs Extended a drugą ExFat, żebym mógł używać z windowsem, to podłaczeniu windows nie wykrywam partycji MacOs (co zrozumiałe), ale pojawia się okienko por sformatować pendriva. Czy da się zrobić, żeby ten komunikat nie występował?